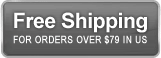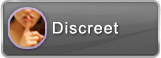Video on Demand Help
Since viewing our Video on Demand does not require you to download any special software or plugins, it is rare that a problem occurs. If you do experience a problem, this guide will help.
In almost all instances the problem is software settings. Below are suggestions you can try that we have found DO resolve the issues for the majority of users.
-
Following are some tips to help you get the most our of your VOD experience:
- We strongly recommend that you access our site using Internet Explorer as your browser.
- If you access our site using the AOL, Netscape, MSN or other browsers you may experience problems viewing the movies. After you connect to the Internet with AOL or MSN, or other browser minimize your AOL or MSN or other browser and open Internet Explorer and then access our site using Internet Explorer.
- If you have content filtering, popup blocking software or a personal firewall enabled please disable them.
- If you are using a router and are experiencing buffering and connectivity issues we suggest that you bypass your router and connect your Internet service connection directly into your computer.
- Windows Media Player is used to play the videos. Version 11 works best. If you need to upgrade, you can download it for free here: http://www.microsoft.com/windows/windowsmedia/player/11/default.aspx
- You may need to adjust your network settings on Media Player version 11. Open Windows Media Player as a stand-alone Program from the Start Menu > All Programs. When windows Media Player opens click .TOOLS. and select .OPTIONS. from the drop down menu. If you do not see the .TOOLS. menu, the CLASSIC MENUS are not being displayed. To display the CLASSIC MENUS in the upper left you will see the Windows Media Player icon - a circle of 4 colors. Put your mouse pointer over this icon and RIGHT CLICK. A menu will be displayed for you. Click on SHOW CLASSIC MENUS. You will then be able to access the TOOLS menu and make the setting changes. Click the .NETWORK. tab. Make sure that only HTTP is selected in Protocols for MMS URLs. Under .STREAMING PROXY SETTINGS. HTTP should be set to .Autodetect.. If it is not, highlight .HTTP. and click the .CONFIGURE. button. On the CONFIGURE PROTOCOL popup check .AUTO DETECT PROXY SETTINGS. and click OK. Once this is done, click the .APPLY. button on the OPTIONS popup and close Windows Media Player. Now close Internet Explorer and reopen it. Log in to the site and try playing a movie.
- If you play a movie and a Windows Media Player error IS displayed please send us the complete text of the error message that is displayed. You will also see a .More Information. button on the popup. Please click .More Information.. On the new popup you will see .Error ID =.. There will be a 10- digit code beginning with .0x. following .Error ID =.. Please send us the 10-digit .Error ID =. information.
- If you play a movie and a Windows Media Player error IS NOT displayed and you experience the problem where Windows Media Player says .READY. and the viewing screen is black, place your mouse pointer in the center of where the movie should play and RIGHT CLICK. A drop menu will be displayed. Click .Error Details.. A popup will be displayed containing an error message. Please send us the complete text of the error message that is displayed. You will also see a .More Information. button on the popup. Please click .More Information.. On the new popup you will see .Error ID =.. There will be a 10- digit code beginning with .0x. following .Error ID =.. Please send us the 10-digit .Error ID =. information.